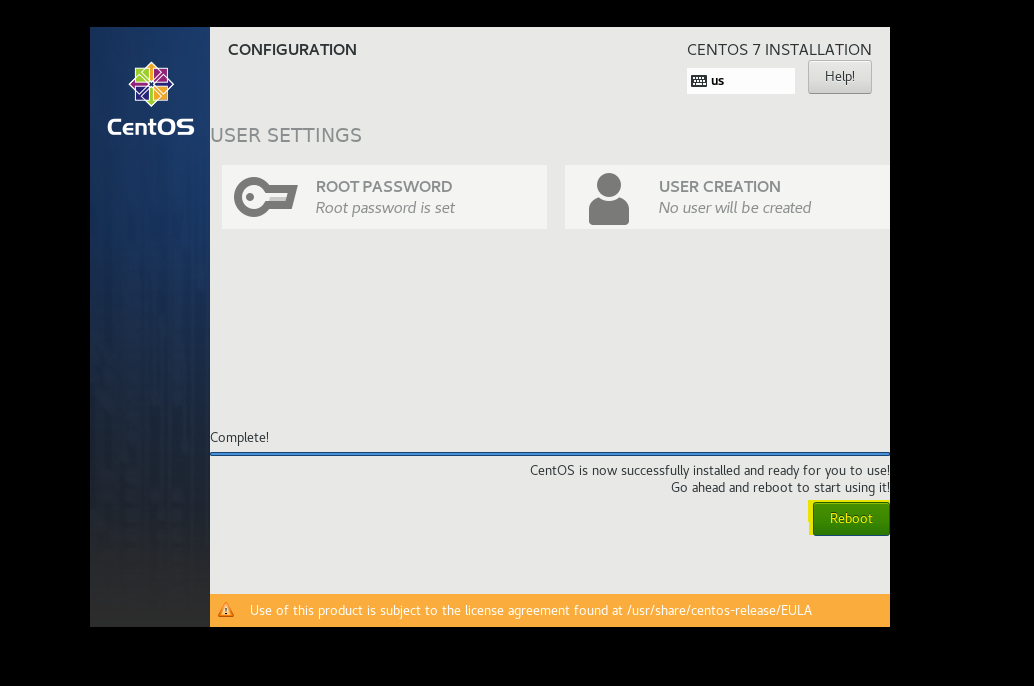Cloud/VMware
가상머신 운영체제(Guest OS) 설치
Woogie On & On
2024. 3. 17. 00:32
Operate System (Guest OS) 설치
가상머신 운영체제 설치 ( Hardware 구성이 끝난 후)
가상머신 Hardware 구성
https://woogieonxon.tistory.com/entry/%EA%B0%80%EC%83%81%EB%A8%B8%EC%8B%A0-Hardware-%EA%B5%AC%EC%84%B1
가상머신 Hardware 구성
VMware Workstation에서 폴더 만들기 My Computer에서 마우스 오른쪽 버튼 클릭 폴더 이름 설정 만드는 가상머신을 이 폴더 안에 보관 새로운 가상머신 생성시 거쳐야 하는 단계 가상머신은 만들 때 2단
cloudevsecops.tistory.com
Edit Virtual machine settings
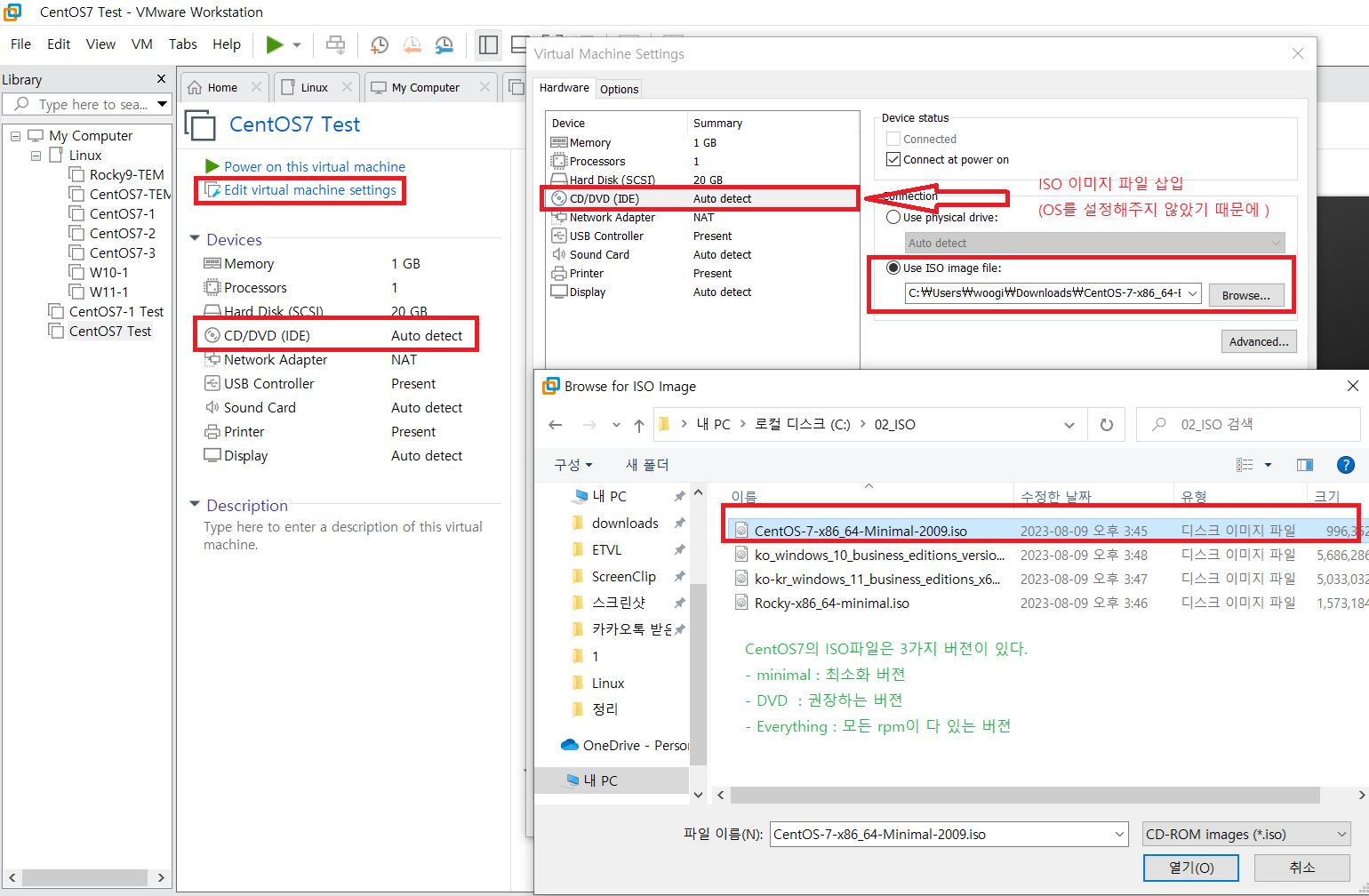
● CD-ROM에 ISO 이미지 파일 삽입 (OS를 설정해주지 않았기 때문에)
● CentOS7의 ISO 파일은 3가지 버전이 있다
○ Minimal : 최소화 버전
○ DVD : 권장하는 버전
○ Everything : 모든 rpm이 다 있는 버전
Remove
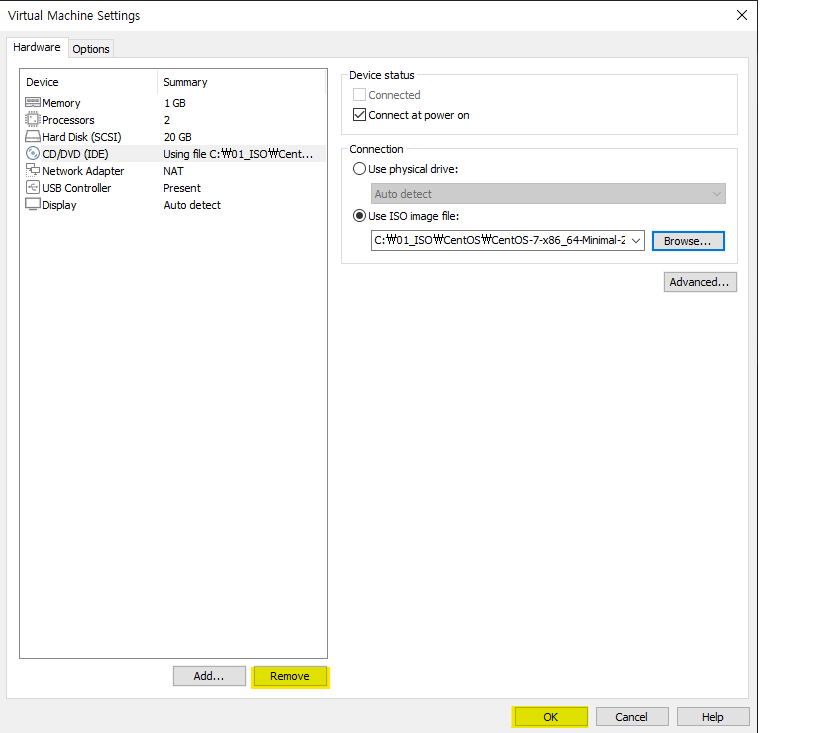
● Printer , Sound card 제거
OS 설치 과정
CD/DVD에 CD-ROM 넣은 후 전원 켜기(Power on this virtual Machine)

Network boot from PXE ROM
https://woogieonxon.tistory.com/entry/Network-boot-from-PXE-ROM
Install CentOS 7
마우스 화면 클릭하여 화면안으로 들어간 후, 화살표 위로해서 Install CentOS 7 Enter
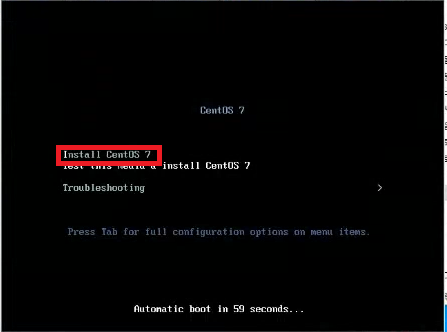
● 마우스 화면 클릭하면 화면안으로 들어가지고
● Ctrl + alt 누르면 다시 화면 밖으로 나온다
● Test this media & install CentOS 7
○ 설치 미디어 테스트
○ 시간이 더 걸린다.
INSTALLATION DESTINATION(파티션 부분)
OS 설치 될 파티션 설정

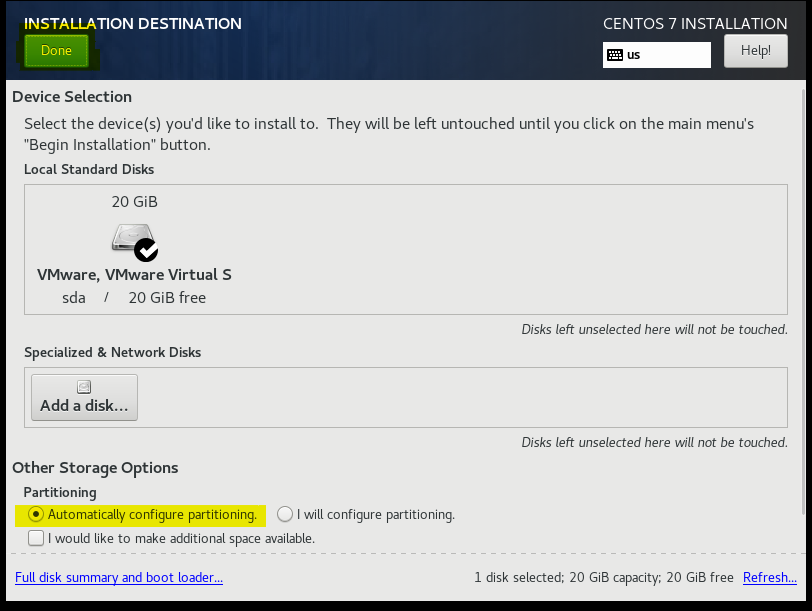
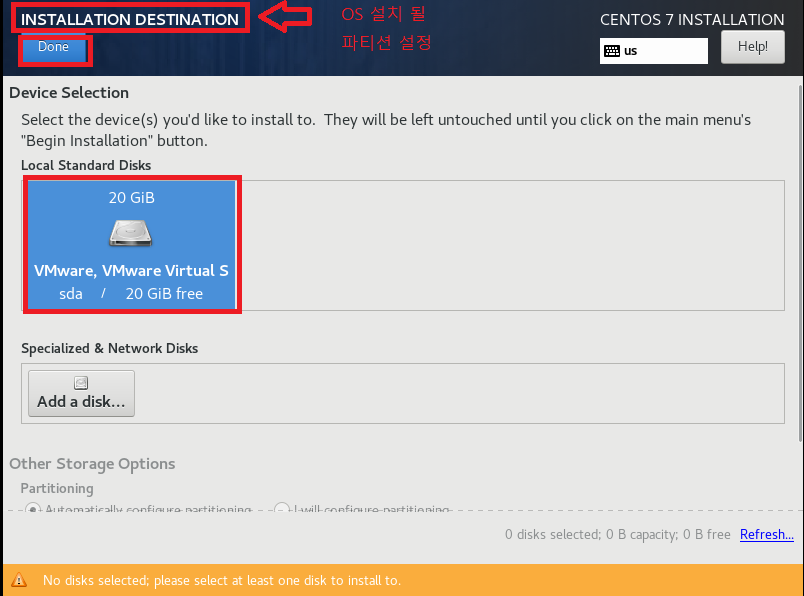
<OS 설치 될 파티션 설정>
● 파티션을 자동으로 설정하는게 기본적으로 체크되어 있다
↓
● 상단에 Done(완료)만 눌러주면 자기가 스스로 설정을한다
KDUMP
KUDMP 체크 해제 -> Done(완료) 클릭
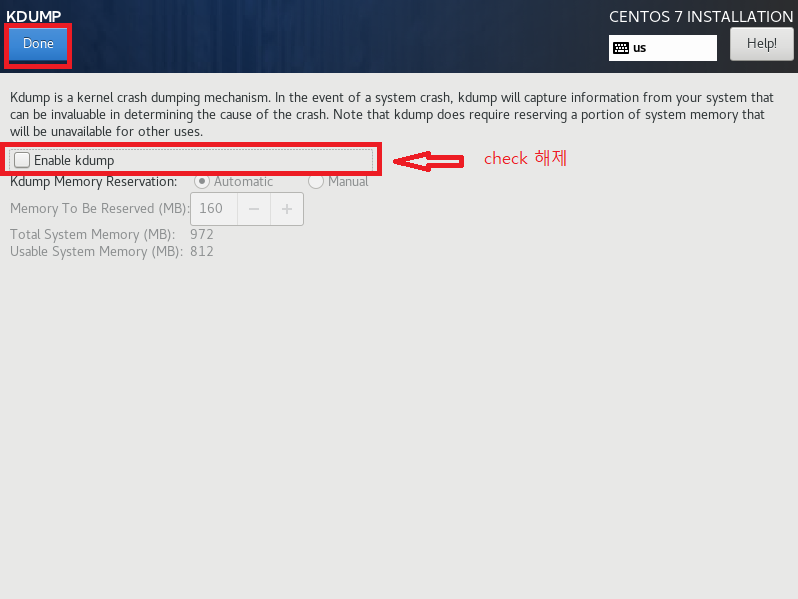
● KDUMP는 리눅스의 커널이 충돌이 날 때 메모리의 일정 부분을 할애하고 있다가 충돌날 때를 찍는다
● DUMP를 해서 나중에 분석할 때 씀
● Kernel이 충돌날 경우가 별로 없기 때문에 체크해제하여 비활성화 (메모리 절약)
NETWORK & HOST NAME
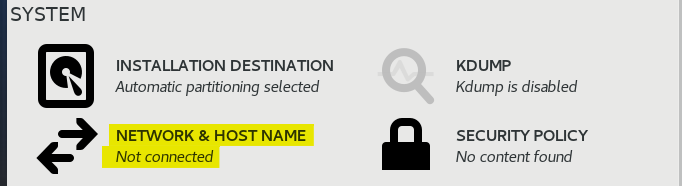
Configure(설정) 클릭
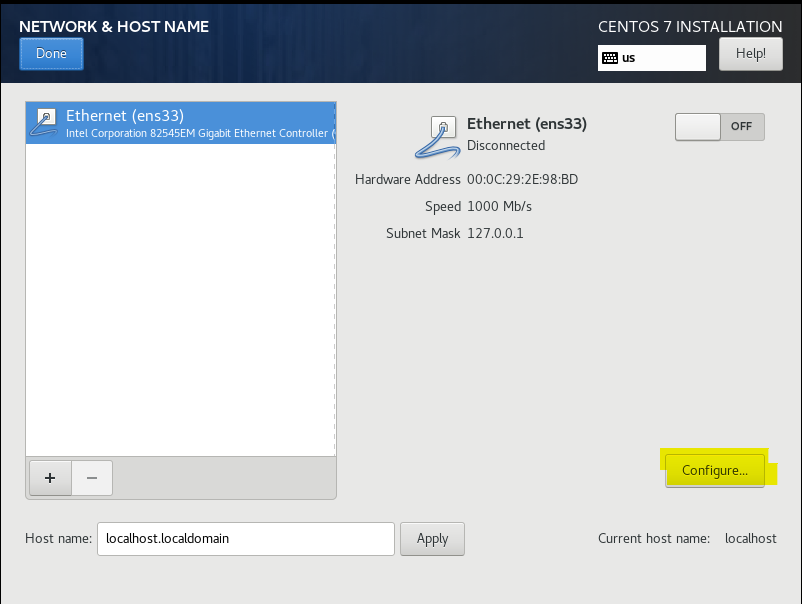
자동(DHCP) -> 수동(Manual)로 변경
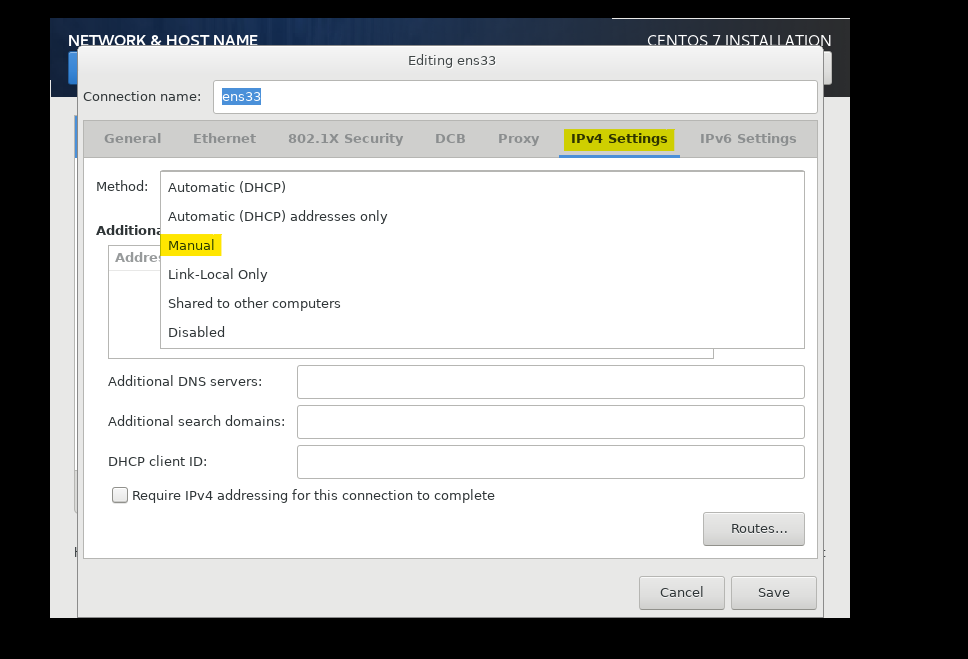
ADD 클릭 후 ip address입력 후 tab키 눌러 나머지 부분도 설정

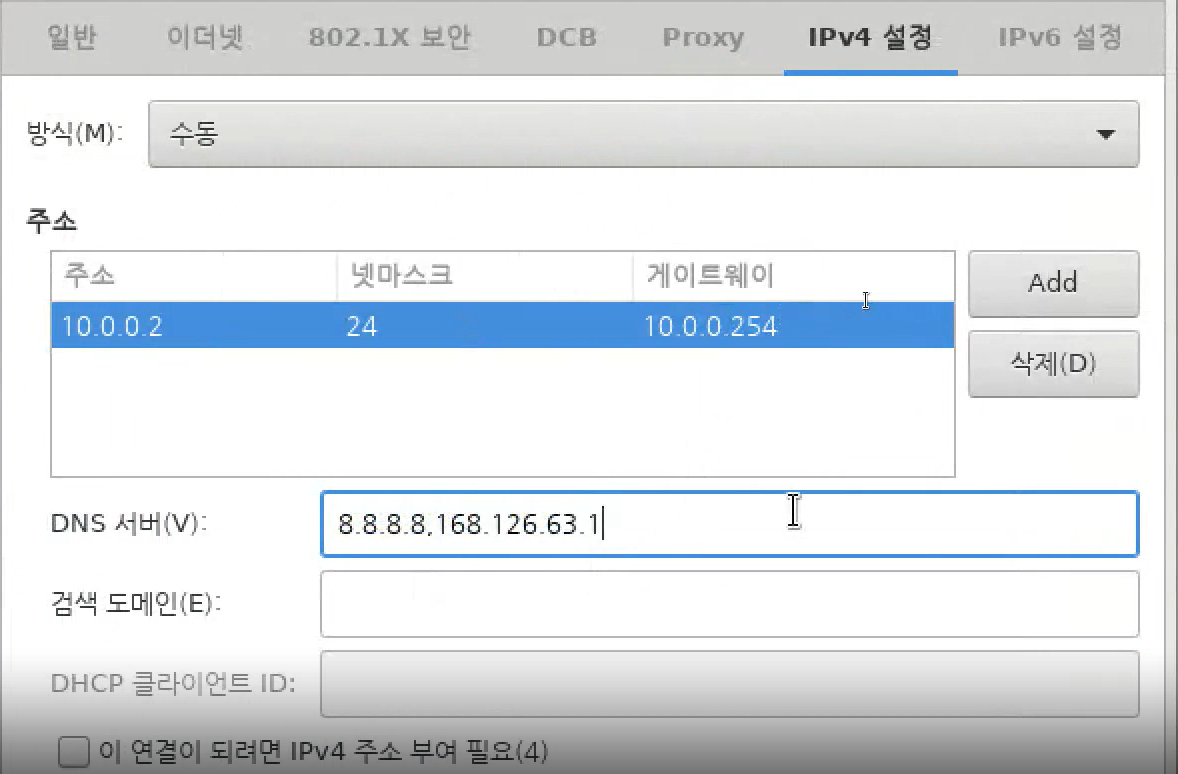
● 제대로 입력하면 숫자가 빨간색에서 초록색으로 바뀐다
● VMware workstation에 Gateway 주소를 10.0.0.254로 설정해놨다
● Google Public DNS : 8.8.8.8
● Kt DNS : 168.126.63.1
● DNS servers : 8.8.8.8,168.126.63.1
● DNS 구분
○ .이 아닌 ,로 해야한다
설정 완료 후 OFF를 눌러 켜주기 !
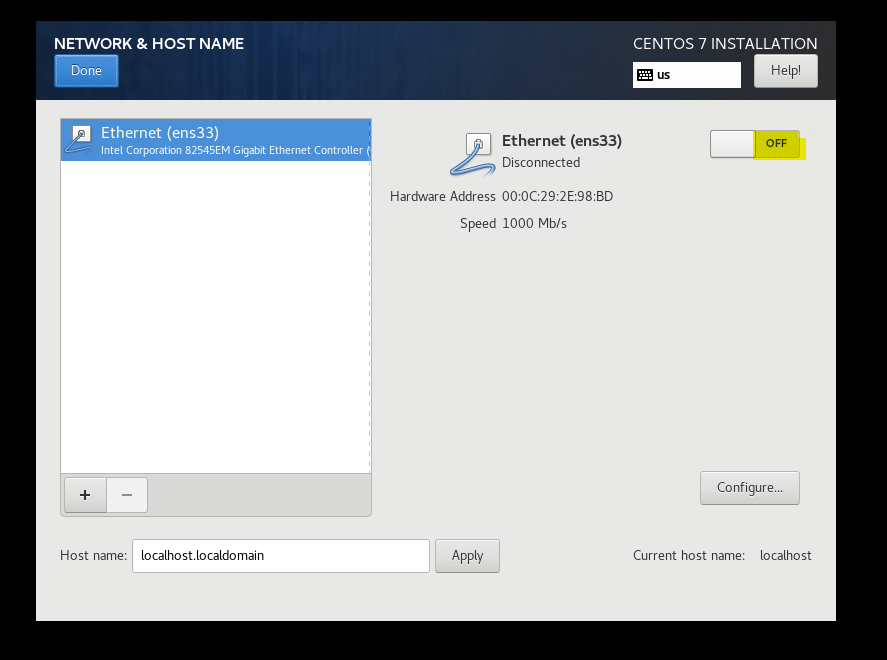
켜주면 IP 정보가 나타나고, 확인 후 완료누르기
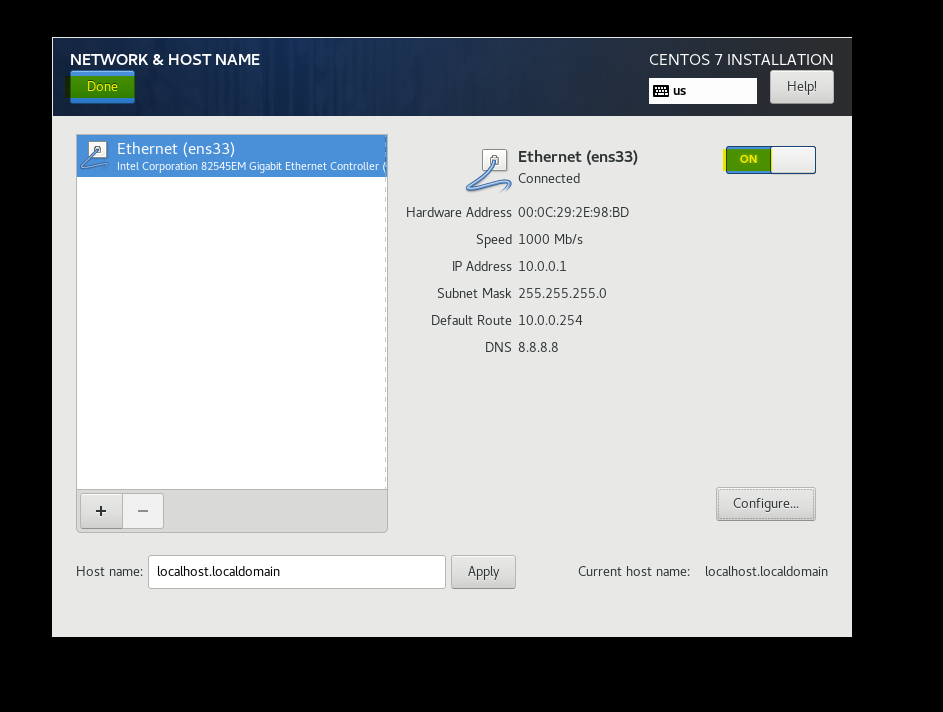
Begin Installation
설치 시작

ROOT PASSWORD
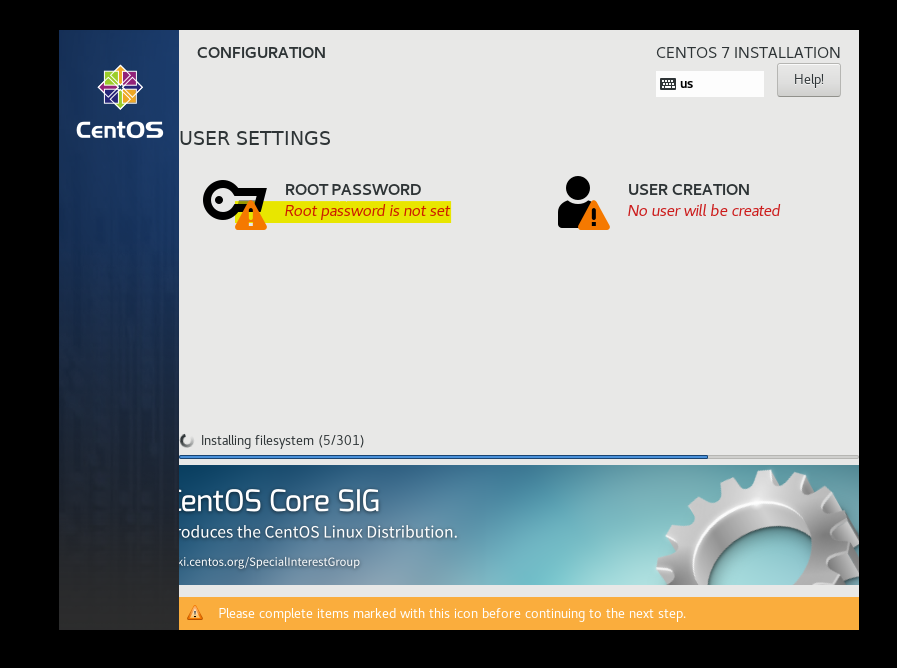

● Root
○ 시스템의 관리자 계정
○ 처음에 로그인 할 때 root가 사용자 계정
● ROOT PASSWORD
○ 설정하지 않으면 원래 설치 완료가 되지 않는다.
○ 패스워드 정책
- 6자 이상으로 설정 해야한다.
- 그러나 done 2번 누르면 정책에 맞지 않아도 패스워드 설정이 된다.
USER CREATION
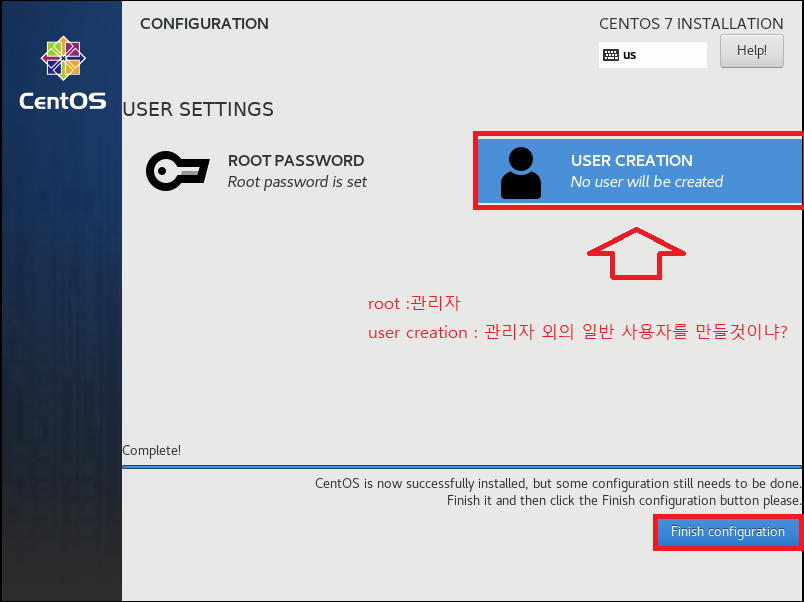
● USER CREATION
○ root : 관리자
○ user creation : 관리자 외의 일반 사용자를 만들 것이냐 ?
Reboot
설치완료 후 재부팅 클릭